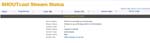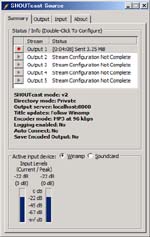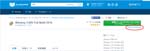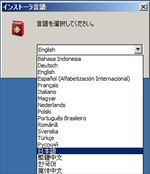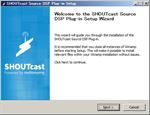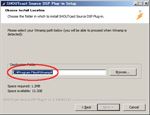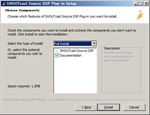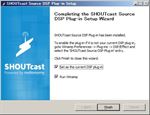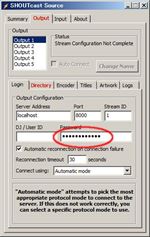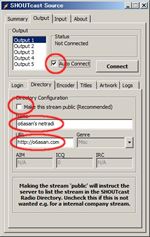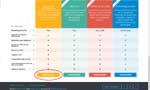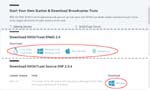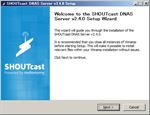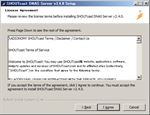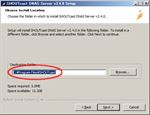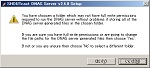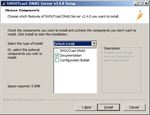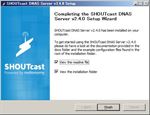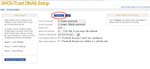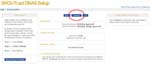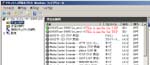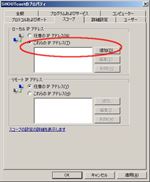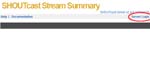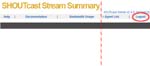Continued from my last post.
At this post I’ll write ‘How to use SHOUTcast radio’. Of course not about SHOUTcast public radios but about our private radios.
When you just finished ‘Series Net Radio #2‘, your sever is running and your DSP plug-in is connecting with the server. Now play an audio file on the Winamp like the right figure ‘Playing’. Then confirm the status by the browser with accessing to http://localhost:8000 on the server PC (See fig. Status). If accessing from a PC except the sever PC on your Lan, change ‘localhost’ to ‘server_local_ip’. If accessing from a PC in somewhere on the Internet, change ‘localhost’ to ‘server_global_ip’, of course before that you need a correct setting for accessing your server from the Internet.

Let’s try and listen the Net Radio by a player, something like Windows Media Player, Winamp and so on.
You can listen to it on the server PC itself, however, on it you hear both source sounds and client sounds. So, it is better that you try and listen this work on another PC.
Run Windows Media Player and hit [Alt]key. Then ‘File’ >> ‘Open URL…’. You reach the left figure ‘Open URL’, input URL and click ‘OK’. Can you hear the radio?
See the figure ‘Playing’ that has a red circle. The icon in the circle is for ‘Loop’. Winamp automatically repeats the audio file when ‘Loop’ sets to ‘ON’. If you set multiple audio files to the Winamp, it plays all files continuously. If you set four files and ‘Loop’ to ‘ON’, the Winamp repeats endlessly, like this: 1 → 2 → 3 → 4 → 1 → 2 → 3 → 4 → 1 → …

My current radio you can listen to on browsers. I embed players in my Net Radio page (It doesn’t exist anymore – 2016.Jun.1) I use HTML5 now, so the codes are very simple. Like this:
<audio controls="controls">
<source src="http://your_sever_ip:8000">
<!-- fallback -->
Your browser cannot handle HTML5.
</audio>
See my Net Radio page (It doesn’t exist anymore – 2016.Jun.1), and you’ll notice that multiple channels exist there. I am running four channels and each channel is putting each reading on the air. When the current server was configured, ‘Allow multiple instances’ was checked. So, you can set at least five streams with DSP plug-in easily. See the right figure ‘Multi-Instances’. Output1 ~ Output4 have the same settings except their Stream_ID.
For listening each stream, you can use next URL formats.
http://your_sever_ip:8000/listen.pls?sid=Stream_ID
http://your_sever_ip:8000/listen.m3u?sid=Stream_ID
http://your_sever_ip:8000/listen.xspf?sid=Stream_ID
http://your_sever_ip:8000/stream/Stream_ID/
But the format http://your_sever_ip:8000/stream/Stream_ID/ is better when you embed it in browsers. Because other than that show errors in environments even if the browsers can handle HTML5.
That’s it for this topic. Very long!! I got tired (^_^;).