Since I unified my site CMSes to WordPress, I’ve troubled how I create my BBSes on the both sites of Japanese and English.
What I want my BBSes is two things, one is the normal BBS features of course and the other is a communication board for some troubles on my home server, for example 403 forbidden, 503 Service Unavailable, etc. Hence the BBSes must exist on other servers than my home server.
On the English site I first used the comment feature of the single WordPress page for this purpose. It didn’t meet both of my requirements. But, I’ve had few people write comments on it so I’ve left it be.
On the Japanese site I fist created the BBS by a free Perl scripts named ‘Joyful Note‘. It met both of my requirements, but after I transferred my domain on this February new hosting service brings me no Perl cgi service. So I stopped using Joyful Note, and created a new BBS by PukiWiki. Though this PukiWiki board exists on the other server than my home server, its features as a BBS are very poor.
About ten days earlier, an inspiration hit me. “I just make a BBS like WordPress.org Forums.” I looked into the site HTML source codes, and then I found the word bbPress. Now, I’ve created my BBSes by bbPress on WebCrow which is a free web hosting service of my registrar.
By the way, you can find tons of information about bbPress form the old to the new. You shouldn’t refer to the old. bbPress is in progress still now and I think its progress’s been very fast. Now, bbPress becomes one of the normal WordPress plugins, so at its installation you need only a WordPress plugin installation.
My customization to bbPress is the following things only.
- On some situations, the color of letters are too light than I can read them. So, I change #ccc & #bbb to # 333 on three places in bbpress/templates/default/css/bbpress.css.
#bbpress-forums .status-closed,
#bbpress-forums .status-closed a {
color: #ccc;
.bbp-forum-header a.bbp-forum-permalink,
.bbp-topic-header a.bbp-topic-permalink,
.bbp-reply-header a.bbp-reply-permalink {
color: #ccc;
span.bbp-admin-links a {
color: #bbb;
bbPress has no image uploading feature, so I install GD bbPress Attachments. And I customize the following two filters due to convenience for anonymous users.
- They exist in gd-bbpress-attachments/code/attachments/class.php.
return apply_filters('d4p_bbpressattchment_is_user_allowed', $allowed);
↓
return apply_filters('d4p_bbpressattchment_is_user_allowed', true);
return apply_filters('d4p_bbpressattchment_is_hidden_from_visitors', $value == 1);
↓
return apply_filters('d4p_bbpressattchment_is_hidden_from_visitors', false);
I still have a problem about these two plugins. They have no ENTIRE Japanese language files and I couldn’t find them anywhere. I only translated the visible part for visitors. But, their pot flies include a lot of words, especially bbPress, so my work doesn’t meet the unveiling schedule of BBSes (;´o`).
By the way, I added six Japanese characters (案内サピプッ) to Untitled1_sub.woff. Well, we can use FontForge on Windows easily, clap clap. At this time, WOFFコンバータ didn’t work well though I don’t know about the reason, so I used ttf to woff converter to renew the Untitled1_sub.woff.
I move all comments on old BBSes to new ones.
- Note: bbPress has the time when a user modified a comment (
_bbp_last_active_time) on each topic and shows it as a post date. I cannot rewrite them from WordPress Admin Panel, and it is a little bit trouble for old comments. So, I rewrote them as MySQL data.
Mission complete!! Here new BBSes are. Please feel free to use. m(_”_)m
Edit(Aug.16):
I found https://translate.wordpress.org/projects/bbpress. It’s cool. I have to get involved!
Edit2(Nov.4):
If your BBS needs more customization, bbPress Shortcodes might help you. Here is Shortcodes Codex.
Edit3(2016.Feb.27):
Recently, some language files for bbPress, for example Japanese, are automatically downloaded from Translating WordPress. So you don’t need po nor mo files in the plugin language folder. I don’t remember this feature began to work from when. But it works well now. My WordPress is 4.4.2 and bbPress is 2.5.8 at this point.
 Continued from
Continued from 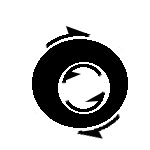 Repeat 1-3 about all png files.
Repeat 1-3 about all png files.