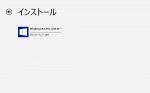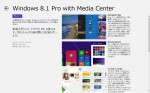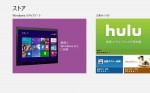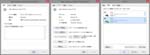Update information Edit(Dec.26) Edit2(Dec.28)
Yesterday, I finally had a windows8 upgrade DVD package.
After this, I made an additional order of the Package because I found the information we would be able to have a clean install of Windows8 if we upgraded from the older 32 bit Windows to the 64 bit Windows8. I did it on Dec. 6th, Japan time, and they sent a shipping advice by email on Dec. 10th. Now, 25th. It took tooooooo long despite it was via AirMail.
Anyway I got it, so, I wanted to have a clean install for my laptop. Of course, if you want the same thing as me, you need to know your pc supporting 64 bit or not before your installation. Probably, you can find the supporting information at your pc system property, on the manual, or on the laptop bottom label. You can’t find the information, then you could use Windows 7 Upgrade Advisor. Maybe, it tells you your pc supporting 64 bit or not.
I know my laptop, an Endeavor NJ2100, supports 64 bit. But I found a severe issue. Its BIOS does not support Memory Remap Feature. The vender does not supply the newer BIOS anymore. I think its main-board probably an ASUSTeK product. But the vender, Epson Direct, never tells us about it. If I have no exact knowledge about it, to update my BIOS is very dangerous. So I gave up to install the 64 bit windows8 to my pc.
I booted my laptop from the upgrade DVD 32 bit version.
If you do the same thing, you can see two install options, Upgrade and Custom. You must select the option, Custom. Then, you must delete your old Windows system partition first. After that, you can go the next step of the installation. Your clean install of Windows 8 does not depend on 32 bit version or 64 bit version. You can do it for either case.
My installation finished without hitch.
After first login of my Windows8, I made the Safe mode entry for being on the safe side when an incident happens.
- Start cmd.exe as an Administrator.
bcdedit /enum /v
- bcdedit /copy {default windows loader guid} /d “Safe Mode”
Close cmd.exe
- [Win]+[r] and start msconfig
Select Boot
Select Safe Mode
Select safeboot minimal
Apply
OK
Reboot OS
Now, I can use “Safe Mode”. Then I installed my custom drivers.
About Ricoh xxx Host Controllers and High Definition Audio, I installed the drivers by the NJ2100 vender. For SiS Mirage 3 Graphics driver, I installed R529_Logo.zip from SiS DOWNLOAD CENTER.
That’s it.
By the way, you need some software to watch a DVD Video on Windows8. Until Jun.31st, you can get a Windows Media Center product key for free. You have it and can watch the DVD video on your pc. (^^)
Edit(Dec.26):
I forgot to write.
When I booted from the upgrade DVD, it did not start if the laptop didn’t have the older version Windows on its hard disk. The reason was only I was clumsy, or, at the boot time the DVD might have some program to check. The DVD is for a upgrade version, so, this behavior might be natural for itself, I guess.
Edit2(Dec.28):
After upgrading Windows8, I had an issue about the sound on my laptop. When I watch a video or listen to music, my Win8 stops responding. Today I found the page (http://support.microsoft.com/kb/2727113) saying about it (now already deleted – 2013.5.16). The page says “This problem is resolved in the release versions of Windows 8 and Windows Server 2012.”. But on my laptop, it is NOT fixed. They provide an update, but, I cannot use it for my laptop because this is only for Windows 8 Release Preview or Windows Server 2012 Release Candidate. So, I did a workaround the page says.
Start cmd.exe as an Administrator
bcdedit /set disabledynamictick yes
That’s all. Now, my laptop multimedia processes do not hang anymore. Happy!!