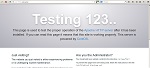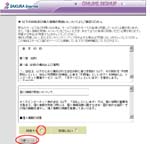Last time, I created a repository for my own. This time, I’ll write ‘How to use the repository’.
Log in a CentOS7 I want to use the repository on, for example the VPS, the VM for development environment, and so on.
- Install ‘yum-plugin-priorities’.
Because Base, Updates and Extras repositories have high priority, CentOS doesn’t use my repository package if the same rpm package exists in these three repositories when they are enabled and aren’t changed their priorities. Of course, you can handle this by manual each time, but I prefer using ‘yum-plugin-priorities’ for my frequently used repositories.
$sudo yum install yum-plugin-priorities
I think you have to set their priority for frequently used repositories. How do we know what repositories we enable? You can get the information by the next command.
$yum repolist
If you do ‘yum repolist all’, you can get the information about all repositories configured. - Create a myrepo.repo in the directory /etc/yum.repos.d.
$sudo vi /etc/yum.repos.d/myrepo.repo
Its text is the followings.
[myrepo]
name=o6asan’s original RPM packages
baseurl=http://www17130ue.sakura.ne.jp/~myrepo/x86_64/
gpgcheck=1
gpgkey=file:///etc/pki/rpm-gpg/RPM-GPG-KEY-o6asan
priority=1 - Add ‘
priority=2‘ to the last line of [base], [updates] and [extras] in /etc/yum.repos.d/CentOS-Base.repo. - $
wget http://www17130ue.sakura.ne.jp/~myrepo/x86_64/RPM-GPG-KEY-o6asan
$sudo mv RPM-GPG-KEY-o6asan /etc/pki/rpm-gpg/
Now, I’m ready to use my repository. When I use my repository at the first time, CentOS7 asks about importing RPM-GPG-KEY-o6asan and imports it if I give ‘yes’.
Note) How to delete GPG public key from a client PC.
The client PC doesn’t have the private key. So ‘gpg --delete-key <email@address>’ gives ‘Unknown system error’. The next command works.
$ sudo rpm -e [package]
For that, you need an exact package name. You can get it by the following.
$ rpm -q gpg-pubkey --qf '%{name}-%{version}-%{release} --> %{summary}n'
For example, you have the following about CentOS-7 Key.
gpg-pubkey-f4a80eb5-53a7ff4b –> gpg(CentOS-7 Key (CentOS 7 Official Signing Key)
So you can delete it by the next command.
$ sudo rpm -e gpg-pubkey-f4a80eb5-53a7ff4b